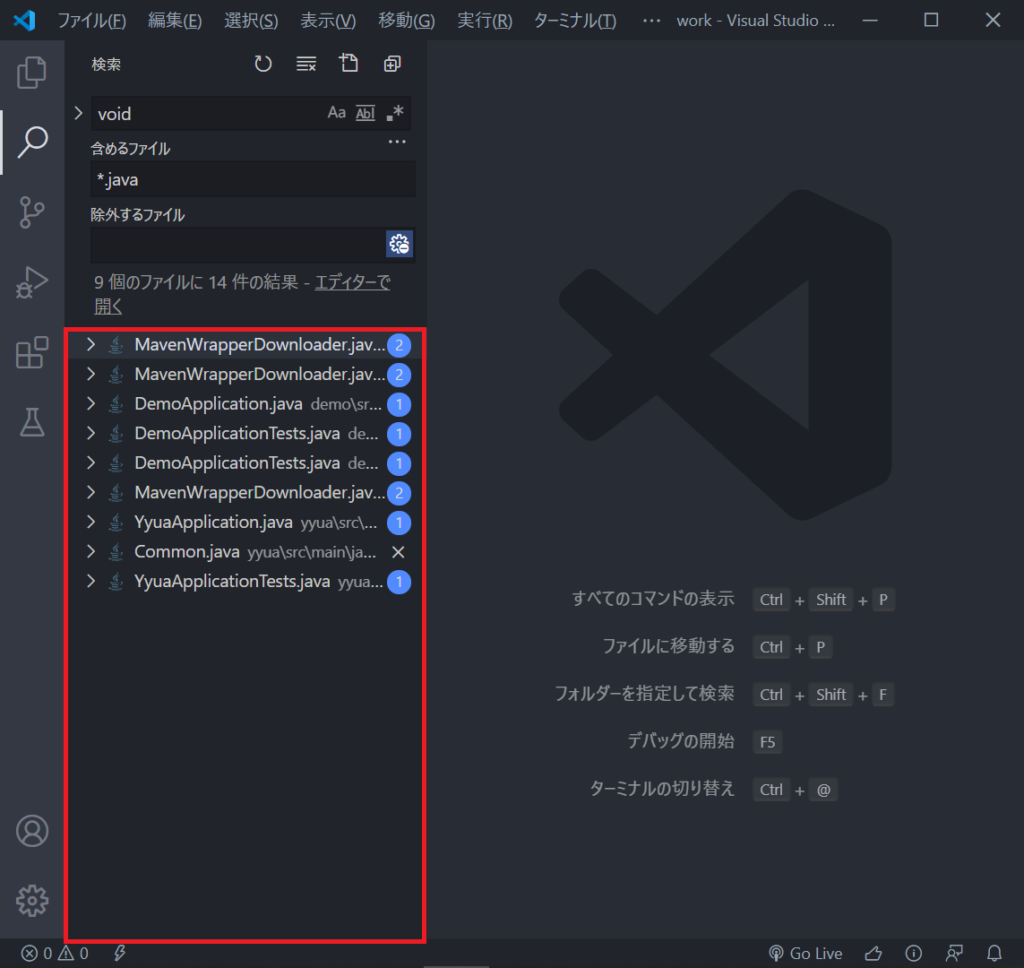障害修正時は影響範囲の抽出を行うことがありますよね?
抽出結果を共有するために、VSCodeで全検索した結果をExcel上に整理したかったのですが、単純なコピペだけでは綺麗に一覧にできないという問題がありました。
この記事ではVSCodeでの全検索結果をExcelに展開してきれいに整理する技を紹介します。Excelに展開することができると複数人で同一調査を分担して行うことができるようになるので結構重宝します。
現に私はこの方法でエビデンスを残しています。
VSCodeの全検索結果をExcelで一覧にする方法(Windows)
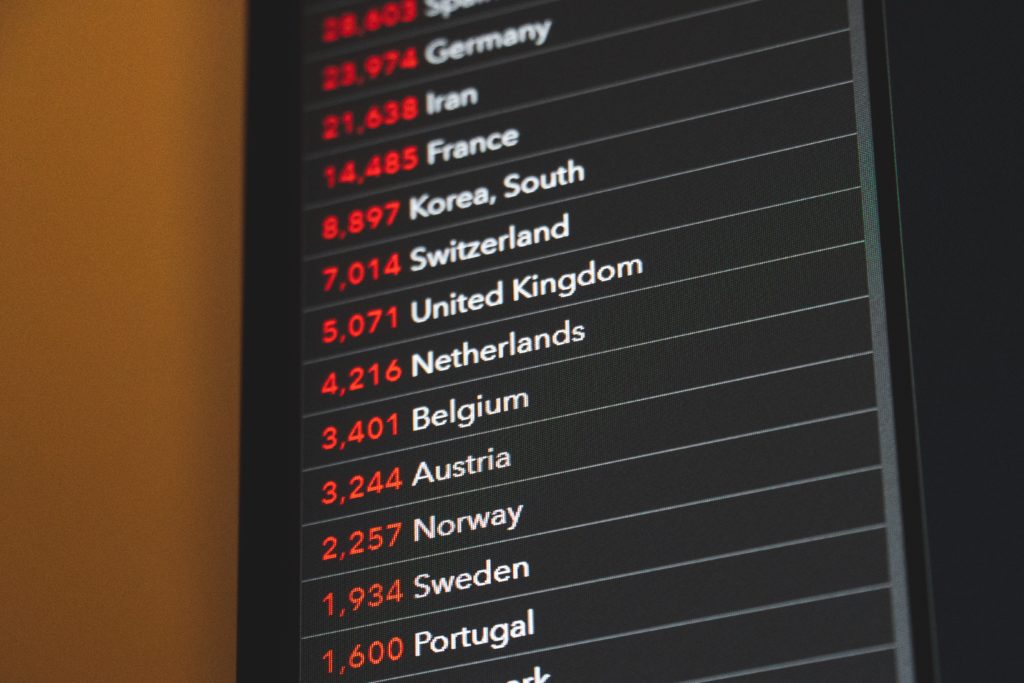
結論から言うと、検索結果の一覧はこのようになります。
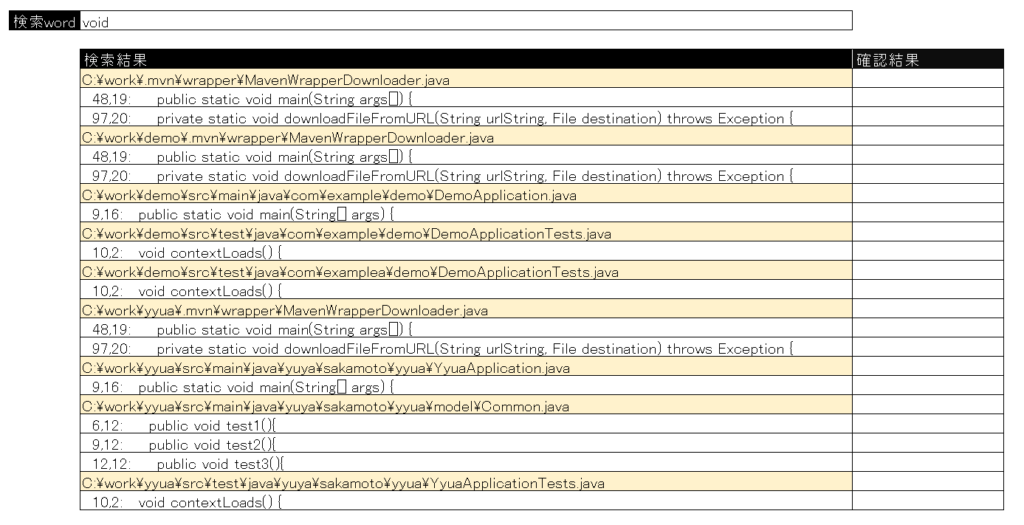
手順
- VSCodeで全検索をかけた状態とする(全検索は「Ctrl + Shift + F」)
- 以下のエリアで右クリックする
- 全てコピーをクリックする
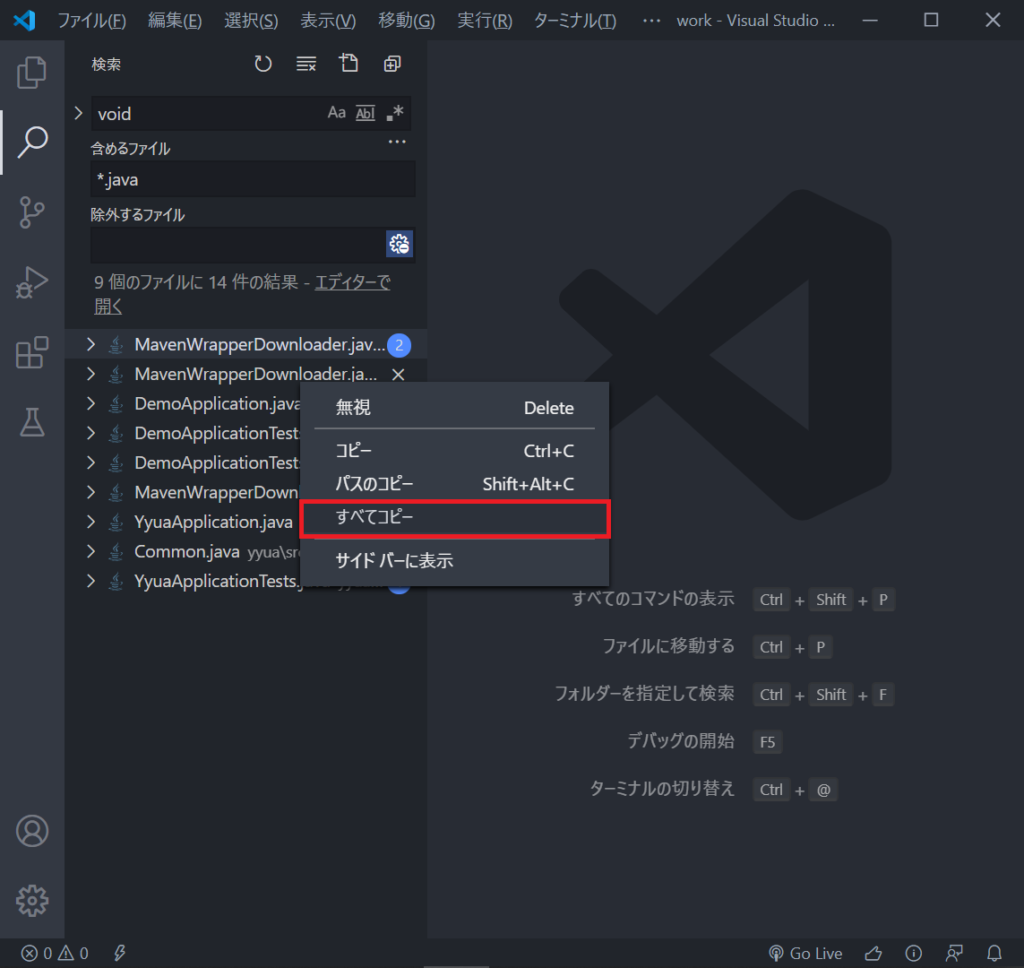
このままエクセルにコピーするとタブ文字があった場合、セルが右にずれてしまうので、VSCode上でタブ文字を半角スペース2つ分に置換していく
- VSCodeで新規ファイルを作成する(Ctrl + N)
- 作成したファイルにコピペする
- コピーした文字列の中のタブ文字をコピーする
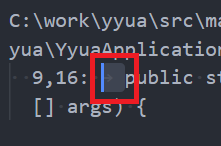
ちなみにタブはこのマーク「→ 」になってます
- 検索コマンドを実行する(Ctrl + F)
- 検索文字にタブを張り付ける

- 「>」をクリックする

- 下の段に半角スペースを2つ入力して赤枠のアイコンをクリック(全置換)

これでVSCode上に張り付けた文字列からタブ文字が消えて、Excel上でセル位置が右にずれなくなります
- 全置換したものをExcelにコピペする
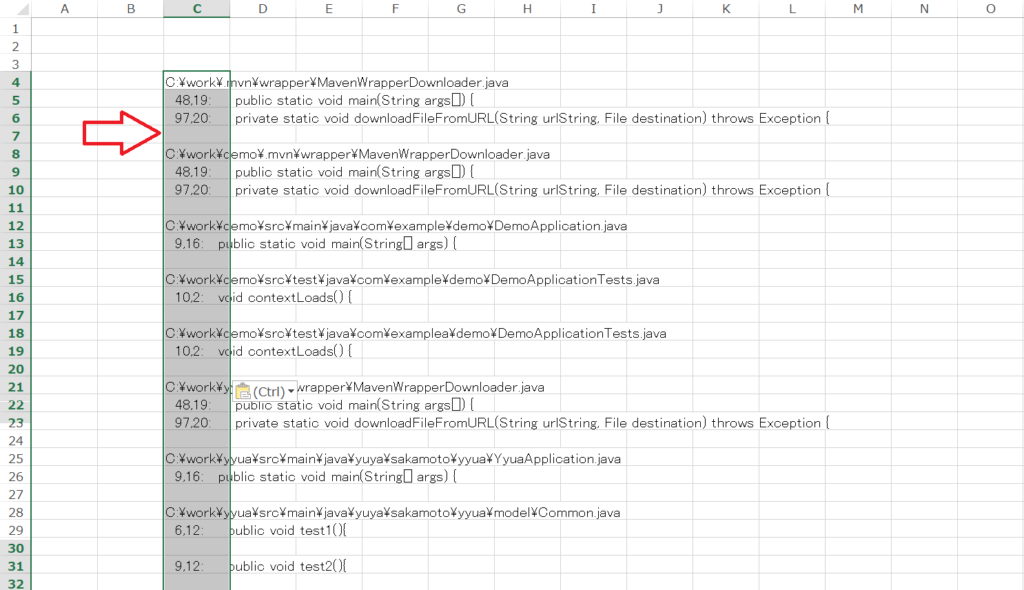
コピペするとセルが空行の箇所があるためこれを詰めていく
- コピペした状態で「Ctrl + G」を実施後、セル選択をクリックする(このときジャンプしたい場所の範囲が選択されていることを確認してください)
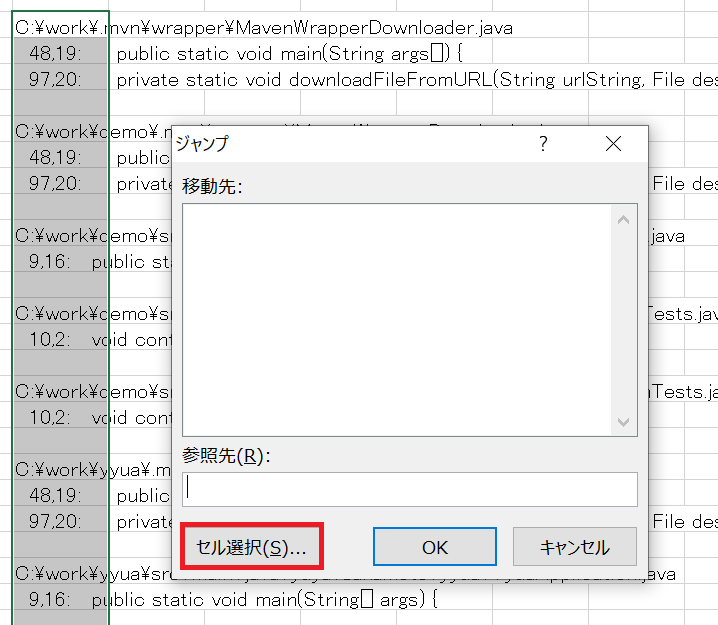
- 空白セルを選択してOKをクリックする
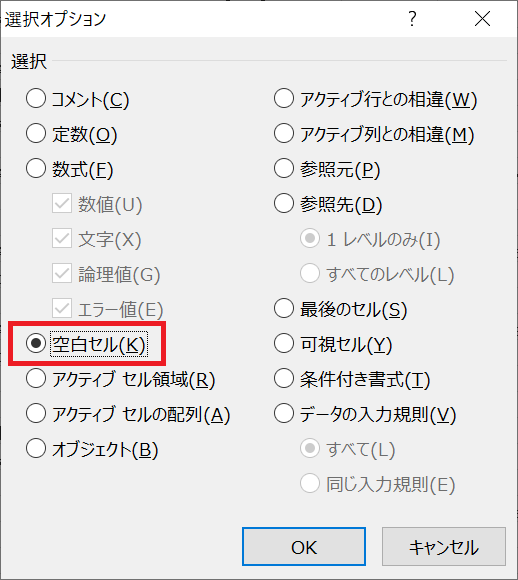
- 空白セルのみ選択されるので「Ctrl + “-“」をクリックして上方向にシフトを選択してOKをクリックする
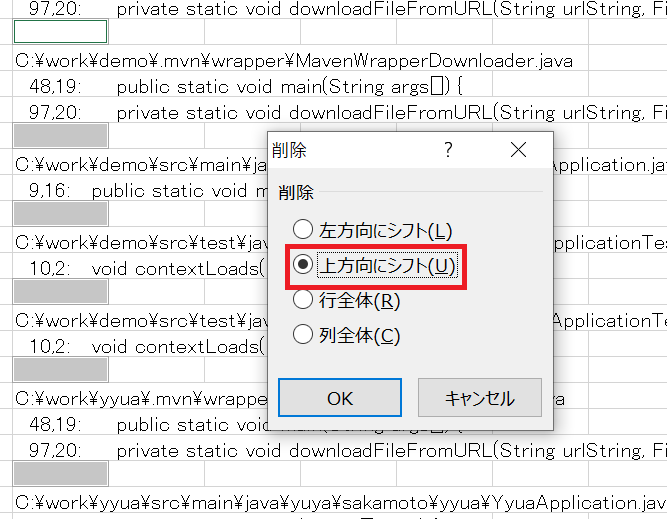
空白部分が削除されます
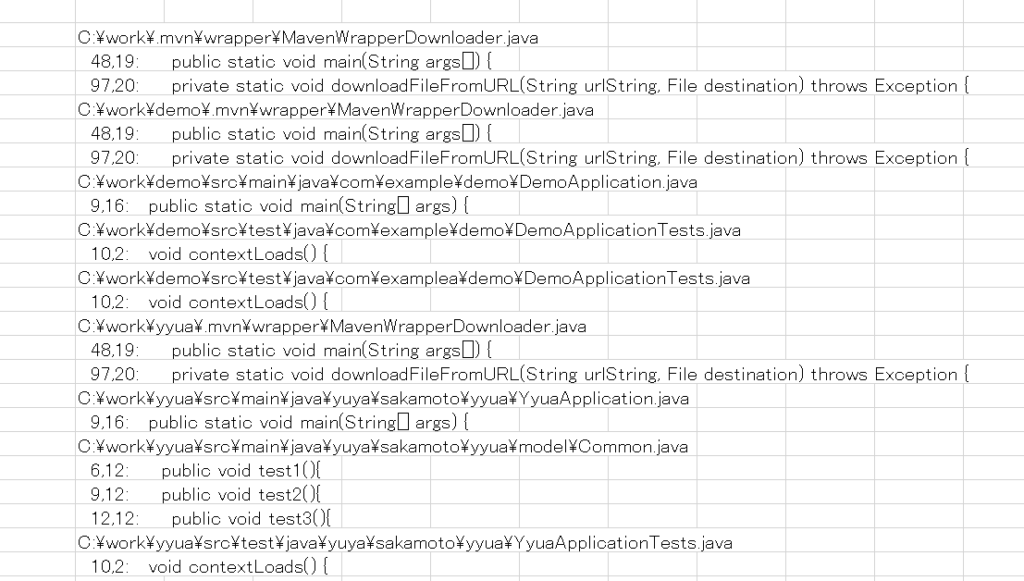
VSCodeの検索履歴をコピーすると、ファイルの部分と、行数と何文字目かの情報が取得できるので、これをわかりやすく色分けしていく
ファイルの部分は「C:\」から始まっているので検索してそこのみ色を付ける
- 検索コマンドを実施する(Ctrl + F)
- 文字列に「C:\」を入力して全て検索をクリックする
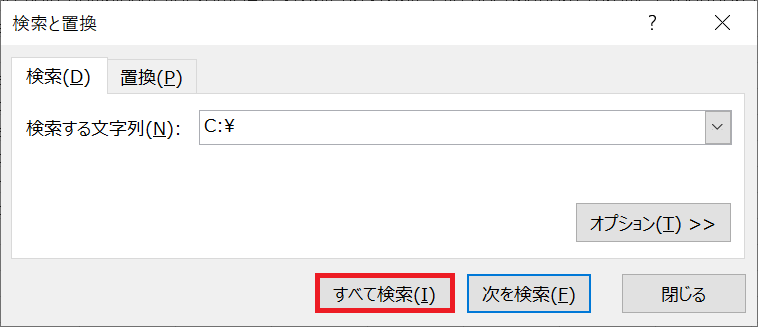
- 検索結果の先頭をクリックする
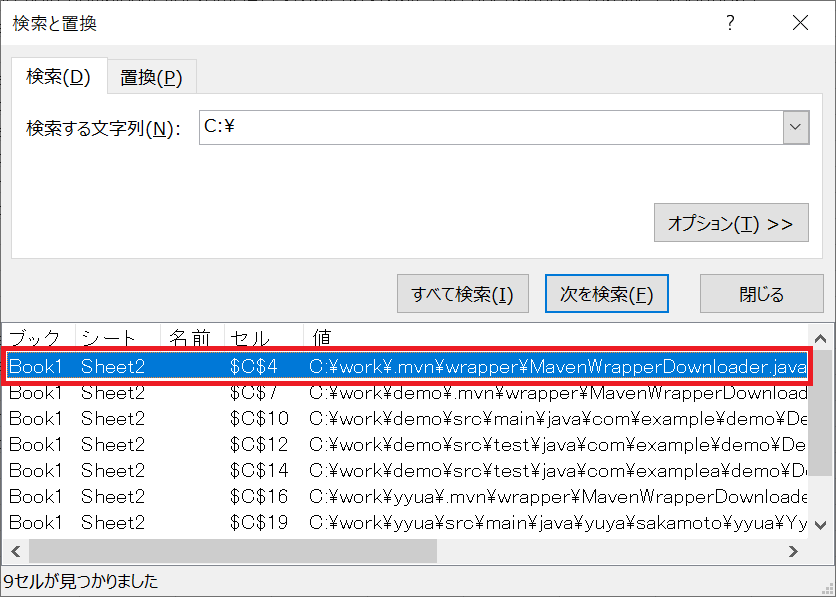
- スクロールを一番下に移動して、Shiftを押しながら、一番下の物をクリックする
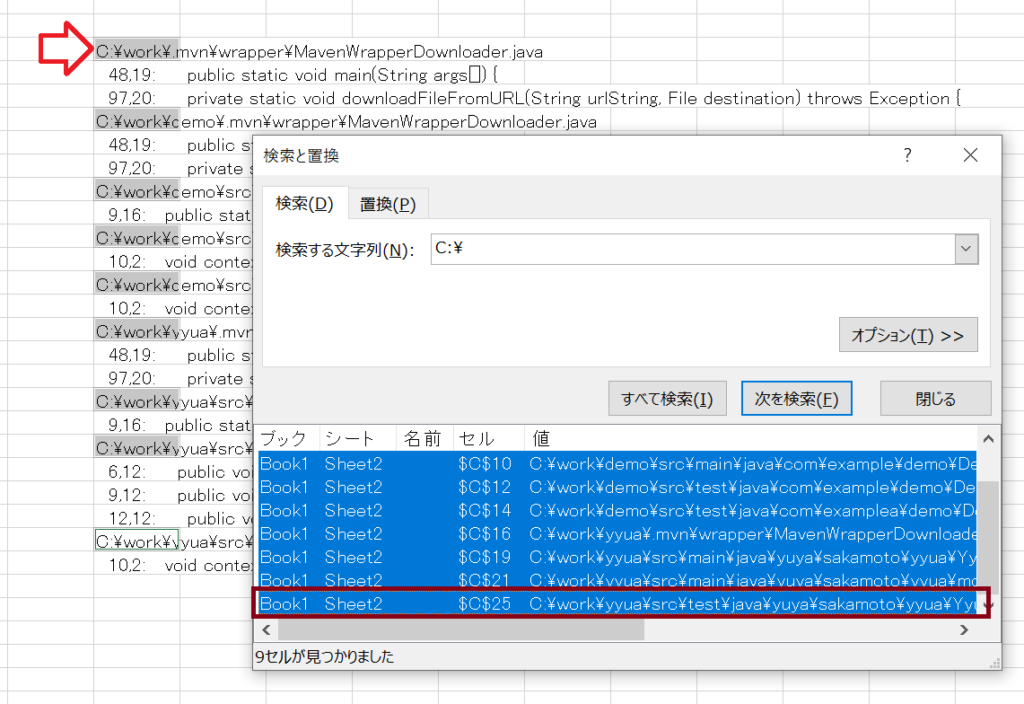
検索結果で選択すると、同様にセルも選択された状態になる
- 選択された状態でセルに色を付けてあげて、調整していくだけ
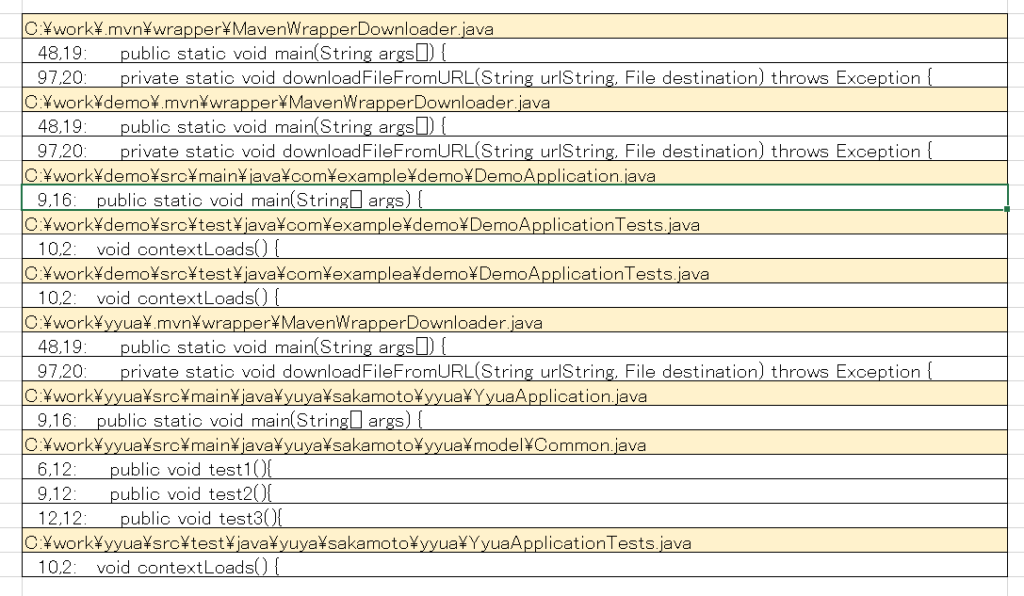
- 完成
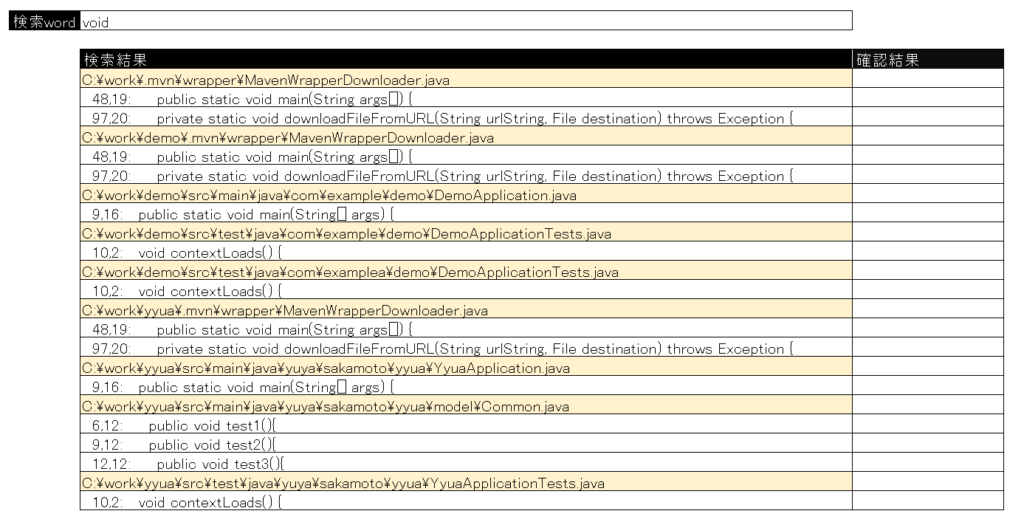
今回作成した資料はただ検索結果を張り付けるという作業ためだけのものですが、チームで共通して作業したり、エビデンスを残す必要があるといった場合は、結構重宝するものだと思っています。現に私はVSCodeでエビデンスを残す際はこの方法で残すようにしています。
資料はみやすいのが正義ですね!
以上